Publishing an empty Tableau dashboard and want to replace the None in a drop down filter with a custom value?
There is a way to publish a blank Tableau dashboard and also replace the word (None) with something more meaningful.
Firstly, why would the word None be the filter selection? Why publish an empty dashboard?
It’s standard to publish a Tableau dashboard with a values pre-selected in the filters, often All is most appropriate. When opening a dashboard, it’s better user experience to see it with data, with charts & tables, rather than an empty screen.
However, some dashboards are designed to be single select; perhaps to show a single person, a single client, etc. That can pose a complication behind which person, client, etc, should be the default; who should everyone see upon opening a dashboard?
Also, in many organisations, data is sensitive and row-level permissions are embedded within the dashboard or underlying data source. Therefore, if publishing a dashboard with a pre-selected filter value, it’s likely not everyone will have the permissions to view that selection.
If the dashboard is published with TAR Solutions selected in the filter, any user not permitted to see TAR Solutions will open an empty dashboard with the following in the filter:
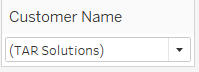
This is poor user experience. A slightly better – albeit still not great – user experience, is to publish an empty dashboard, but with some guidance on what to do. In this example the filter could say (Select an Organisation). The dashboard is still empty on opening, but there is some guidance about what to do next – which is to select an organisation.
How to replace None with a custom value in an empty Tableau dashboard
There is a little trick which replaces the default (None) text with whatever text you want. For example, using the sample superstore data set, select no countries in a filter on the Country field, and change the filter text to “(Select a Country)”.
1. Put the Country pill on the filter shelf. Select no values.
2. Show the filter as a Multi Values (Custom list)

3. Type in the default display text – for this example it is Select a Country. Click the + to add it.

4. The text will appear within the pill and below the text box once added

5. To finish, change the filter type to a Single Value (dropdown) and the default value will appear
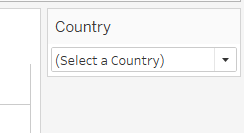
Publish the dashboard with the filter set up like that and it will be an empty dashboard with the custom text appearing in the filter dropdown list.
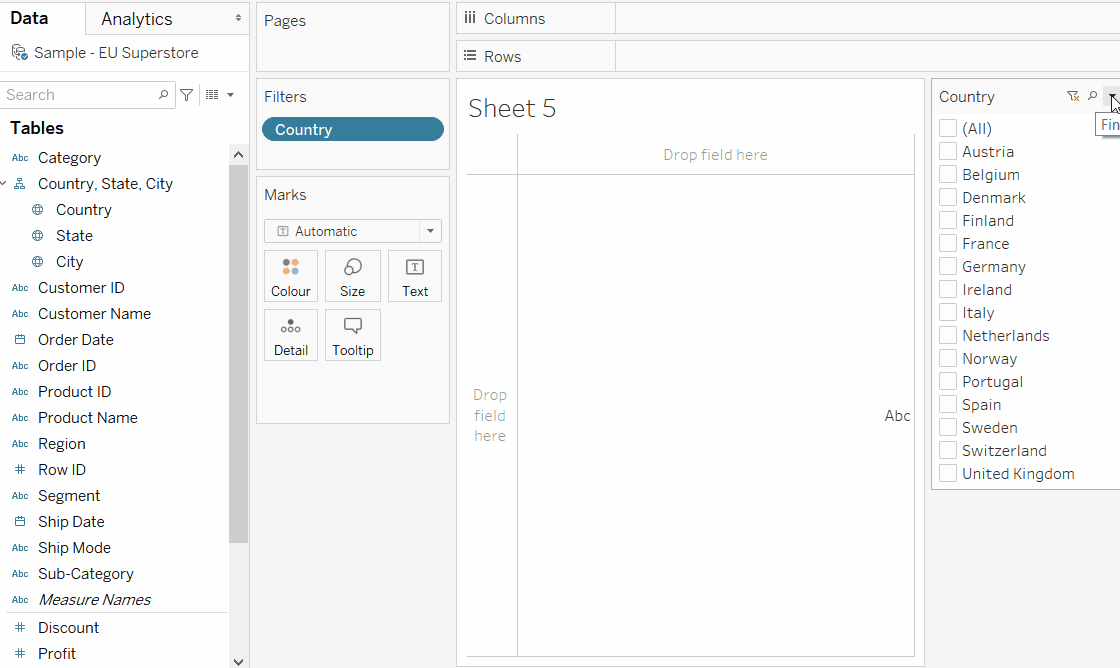
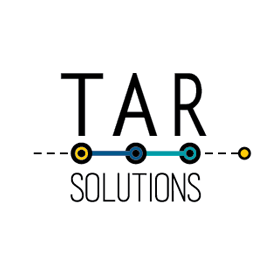
hi
can we make (none) –> blank without ‘()’
I don’t think it’s possible to remove the brackets unfortunately